Pixy Quick Links
Basics
Connecting Pixy to…
Software and Support
Basics
Connecting Pixy to…
Software and Support
If you've installed PixyMon on your computer and get this message when you plug Pixy into the USB port, follow these steps.
Bad USB cables are a common problem.
The servos don't affect USB communications, but a defective servo might. Unplug the servos from your Pixy just to make sure they are not causing problems.
If you're running Windows, bring up the Device Manager and look for Pixy. You should see something like this:
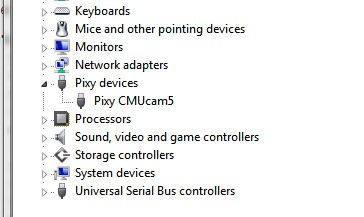
If you don't see Pixy in the Device Manager, this is often caused by a cable issue. Try another USB cable and see if the problem persists.
If you see Pixy in the Device Manager, but you see a defunct device (a device with an exclamation point), the device driver may not have been installed correctly. This is known to happen when some anti-virus programs are enabled during installation (Avast in particular). Right-click on the defunct Pixy device in the Device Manager and reinstall the drivers by pointing to the pixy.inf file in the C:\Program Files (x86)\PixyMon\driver directory. You may need to uninstall before reinstalling.
If you see Pixy in the Device Manager, and it's normal (no exclamation point), check to see if your computer has a Renesas USB 3.0 Host controller:
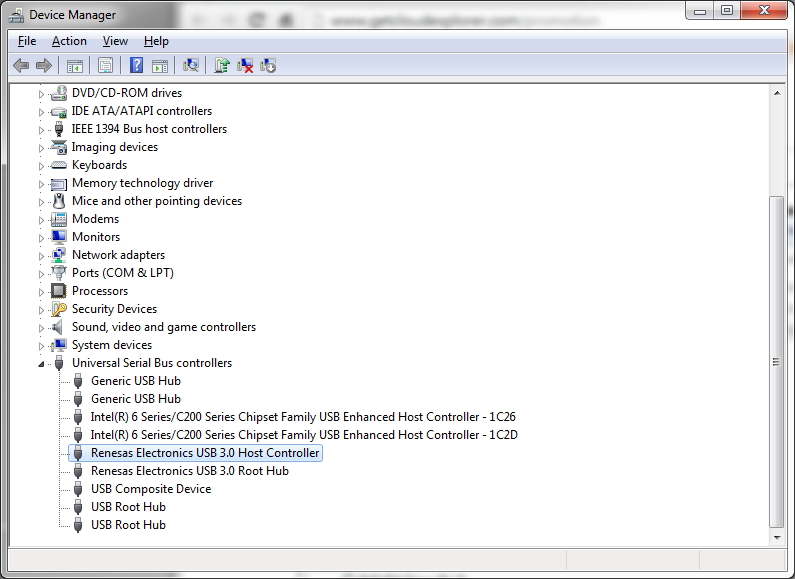
If you do, you may need to update the driver (you need version 2.1.16.0 or later or Pixy won't work!) You can download a recent version here
Same deal with Fresco Logic USB Host controller (Pixy shows up in the Device Manager, with no exclamation point):
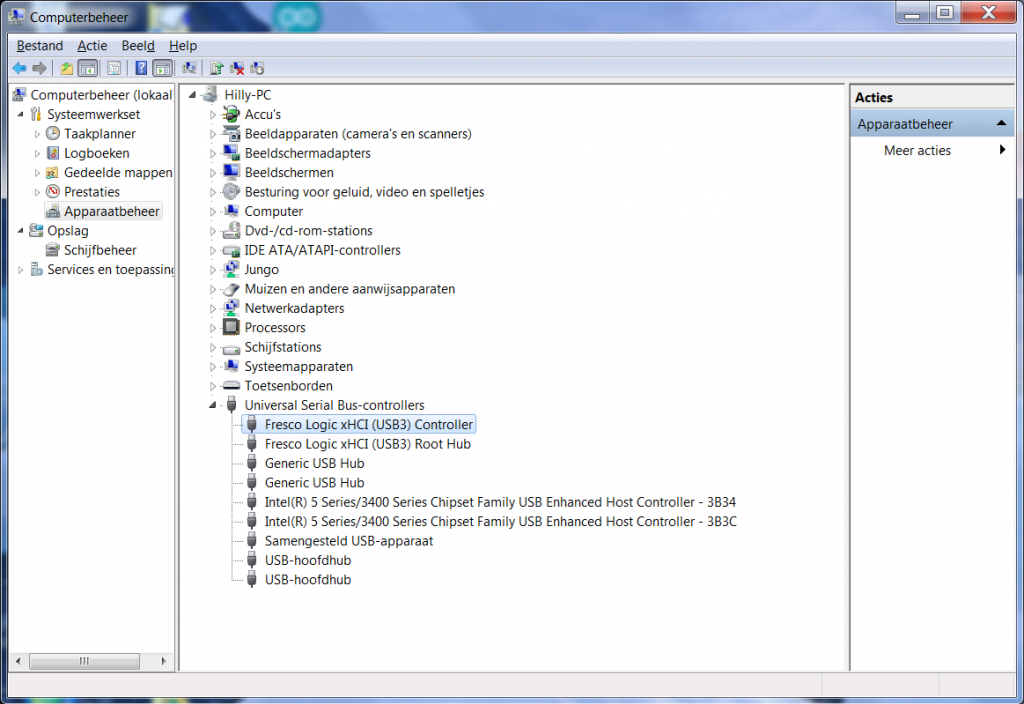
You may need to update the driver - download a recent version here
If you're running OSX (Mac), bring up the System Profiler and look for Pixy. You should see something like this:
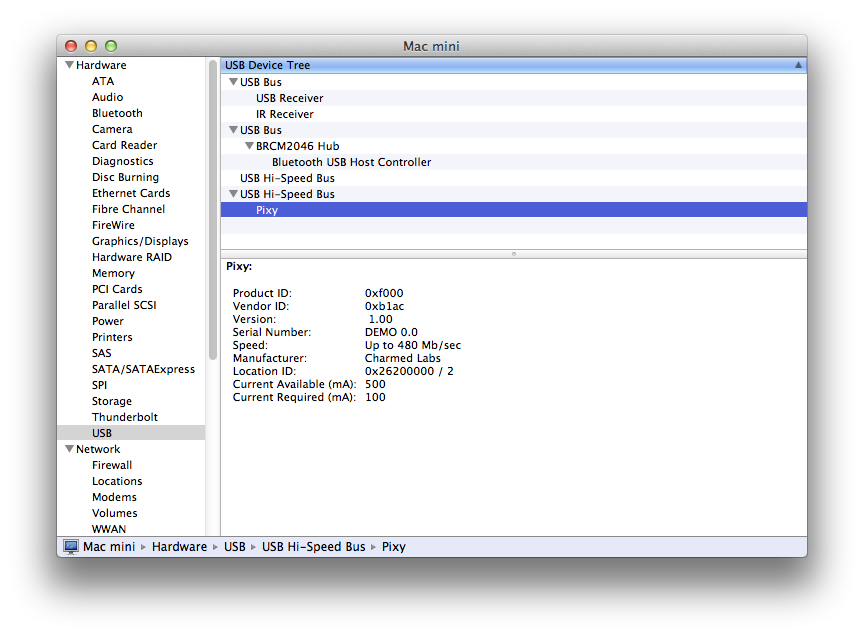
If you don't see Pixy in the System Profiler, this is usually caused by a cable issue. Try another USB cable and see if the problem persists. Or move to the next step.
If you're running Linux, you might try running as root, because device permissions are required and are sometimes difficult to get correct:
sudo ./PixyMon
If this fixes the problem, it's a device permission issue. If not, make sure Pixy is detected by your machine. Run “lsusb” from a command prompt. You should see “ID b1ac:f000” listed as one of the devices, which is Pixy. You can also try to run “lsusb -v” and see more information, but sometimes this is too much information!
Note: some virtualization software will grab and hide devices from the host computer. If you are running VMWare or VirtualBox, try shutting down and exiting the virtual machine application (not just the virtual machines) before plugging in the Pixy.
Unplug the USB cable and plug it back into your Pixy. What does the LED do? It should turn on and then flash a couple times before turning off. Now hold down the button and see if the LED cycles through the colors (white, red, orange, yellow, green, cyan, blue, violet, and back to white again.) If it doesn't do these things your Pixy might be damaged, or you might need to reload the firmware. See the next step.
Follow the directions here to upload the latest firmware onto your Pixy. If your Pixy won't accept new firmware or you have problems, please contact us (support@pixycam.com).