Pixy2 Quick Links
Basics
Connecting Pixy2 to…
Pixy2 Modes / Programs
Software and Support
Basics
Connecting Pixy2 to…
Pixy2 Modes / Programs
Software and Support
This guide will get you up an running quickly with Pixy and LEGO Mindstorms. You must have a LEGO Mindstorms EV3 or NXT brick with a fresh set of batteries. We try to be as detailed as possible in this guide, but it helps if you are somewhat familiar how to use your LEGO Mindstorms system.
Please follow this guide closely and by all means, don't skip any steps!
We recommend running version 1.1.1 or later of the LEGO Mindstorms EV3 Home Edition software. If you already have it installed, go to the Help menu and select Check for Software Updates to make sure you are running the latest version.
Or you can go to the LEGO website to download and install.
If you are using the NXT Brick you should be running firmware version 1.31 or later. This firmware is available from the LEGO website (you need to scroll down to find it). Note, we found this confusing, but you can run the EV3 software with NXT. In fact, this is required in order to use Pixy with LEGO – that is, you need to be running the newer EV3 software and not the NXT software. Possibly adding to the confusion is the fact that you can't upgrade the NXT firmware from the EV3 software. You need to upgrade the NXT firmware from the NXT Software. So go ahead and upgrade your NXT's firmware, if you are running firmware that is older than 1.31.
If you are using the EV3 Brick you should be running firmware 1.07H or later. This firmware is available from the LEGO website (you need to scroll down to find it). You can upgrade the firmware from the EV3 Software application by going to the Tools menu and selecting Firmware Update. Interestingly, if you select Check Online in the Firmware Update dialog box, the latest firmware you will be able to download (at the time of this writing) is 1.06H. We recommend using 1.07H, so download that version from the LEGO website and select Browse in the Firmware Update dialog box to select the firmware file you just downloaded and then click on the Download button in the Firmware Update dialog box to download the new firmware into your brick.
Let's install the Pixy EV3 block in the Mindstorms EV3 Software by performing the following steps:
Whew, you're almost done with this installing software and firmware business. You just need to install PixyMon, which should be easy.
If you're just getting started with Pixy, you should install PixyMon next. It will allow you to configure Pixy and see what it sees. Choose your platform below:
After you install PixyMon and get it running, the next step is to teach Pixy an object, or 2, or 3…
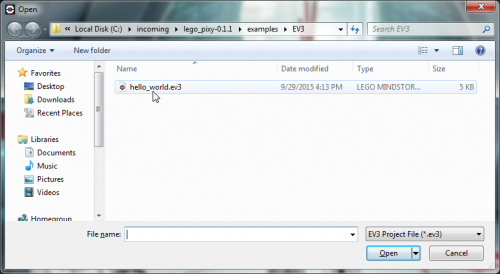
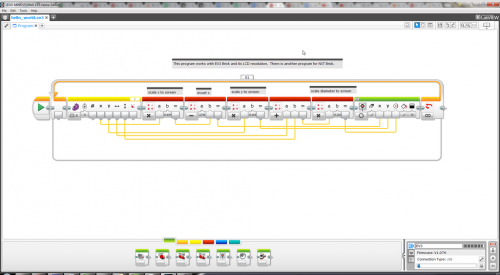
You're done! You've successfully set up Pixy on your LEGO Mindstorms system! You are now ready to start building LEGO robot creations that use the powerful sensing capabilities of Pixy. For more detailed info on the Pixy software block, check out this page.
If the above links don't solve your issue, or if you have questions or suggestions, please send them to support@pixycam.com. We also have a public forum where you can ask technical questions about the Pixy software or hardware, and learn what the Pixy community is up to.
Thanks again for your support!